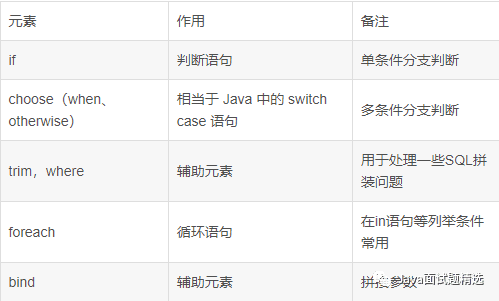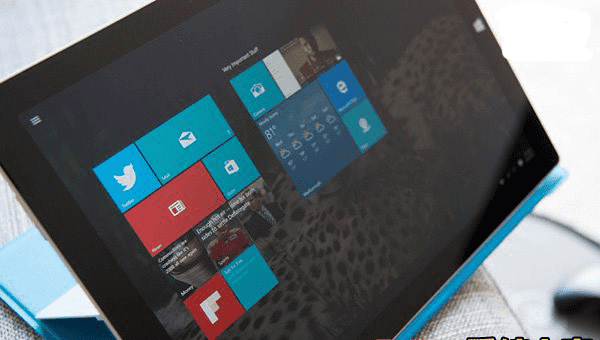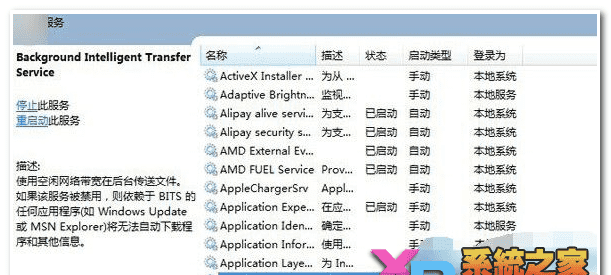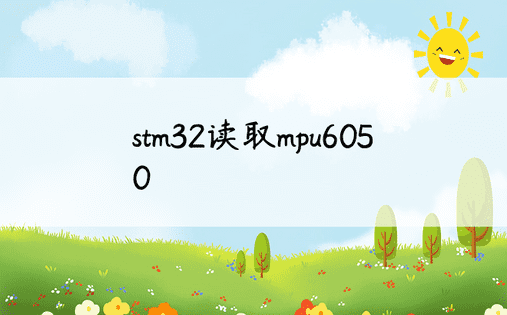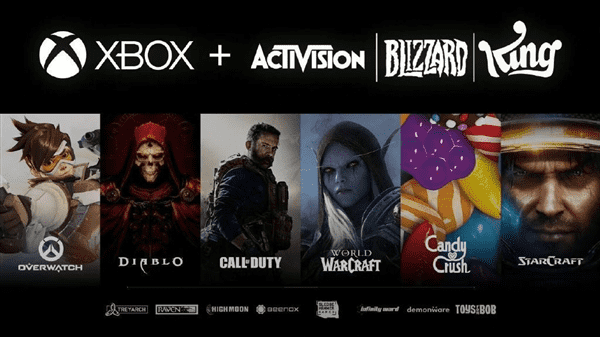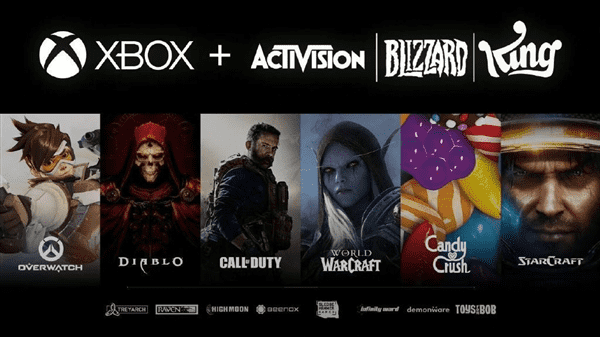使用Mac电脑时,最常见的存储文件方式就是通过SD卡。但有时候,我们可能会不小心删除了SD卡中的一些重要数据,或者SD卡可能出现读取错误,导致数据丢失。这对于工作和生活都是非常不利的,所以如何成功恢复SD卡数据就成为了一个非常重要的问题。在介绍具体的SD卡数据恢复方法之前,我们需要先了解一下SD卡数据恢复的基本原理。
SD卡数据恢复的基本原理
SD卡数据恢复是数据误删除或格式化后的重要恢复方法。在这个过程中,我们需要使用相关的软件或者使用一些方法让Mac电脑识别丢失的数据,然后进行相应的操作。下面我们将介绍几种有效的SD卡数据恢复方法。
1。使用Mac自带的磁盘实用程序恢复丢失的数据
在 Mac 计算机中,有一个磁盘实用程序,我们可以使用它来恢复丢失的数据。具体方法如下:首先找到“应用程序-实用程序-磁盘工具”,然后选择要恢复数据的SD卡,在“应用程序”中选择“恢复”,按照提示操作即可。这种SD卡数据恢复方法适用于文件被删除后不久的情况。如果时间太长,数据被覆盖的可能性就很大,不能使用此方法。
2。使用数据恢复工具Remo Recover
Remo Recover是一款专业的数据恢复软件,可以帮助用户快速恢复已删除、格式化、丢失的数据。具体操作方法如下:首先将SD卡插入Mac电脑,然后下载并安装Remo Recover数据恢复软件。启动软件后,选择要恢复数据的SD卡,在Remo Recover软件主界面选择“恢复”,然后选择需要恢复的文件类型,点击“下一步”开始扫描。扫描完成后,您可以选择需要恢复的文件。执行恢复操作。使用这种方法进行SD卡数据恢复的好处是能够更深入地搜索丢失的数据,因此成功率更高。
3。使用SD卡恢复机恢复数据
SD卡恢复机是一款专门用于恢复SD卡中存储的文件的工具。这样我们就可以在不将SD卡插入电脑进行操作的情况下恢复丢失的数据。具体操作方法如下:首先将SD卡插入SD卡恢复机,然后选择数据恢复模式开始扫描。扫描完成后,您可以选择需要恢复的文件进行操作。使用SD卡恢复机恢复SD卡数据的最大好处就是不用接触电脑,更加方便快捷。
以上三种方法都是SD卡数据恢复的有效解决方案。但在实际操作中,不同方法的适用性可能会有所不同,需要根据具体情况进行选择。无论采用哪种方法,我们都需要在数据丢失后尽快采取恢复措施,以确保丢失的文件不会被两次覆盖。我们也要时刻提醒自己做好数据的备份和保护,避免类似的损失再次发生。
相关问题延伸阅读:
Mac 和 MacBook 上无法识别的原因有很多。主要原因如下:
1.接触不良:
SD卡
联系方式(
金手指
) 脏,或
读卡器
、USB接口有灰尘。
2. 格式问题:SD卡使用
,与Mac操作系统不兼容。文件系统
格式需要格式化为Mac支持的文件系统格式。
3、数据损坏:由于病毒攻击等原因,SD卡或SD卡文件系统中的数据损坏。
4. SD卡损坏:SD卡芯片磨损,或破损、变形等物理损坏。在这种情况下,需要更换新的SD卡。
当 Mac 或 MacBook 无法识别您的 SD 卡时,请不要担心。相信以下方法可以帮助您解决Mac或MacBook上SD卡无法识别的问题,请按顺序尝试。如果多次尝试仍无法识别SD卡,则可能是SD卡硬件损坏,需要更换新的SD卡。
如果Mac或MacBook无法识别SD卡,很可能是接触不良造成的。您可以先将SD卡连接到不同的端口,更换读卡器或连接到不同的计算机,测试是否是计算机、读卡器或USB端口的问题。
①拔出SD卡,检查SD卡金属触点(金手指)是否脏污,并用橡皮擦擦拭SD卡触点(金手指)。
② 然后检查读卡器和USB端口是否有灰尘,并清洁读卡器和USB端口。
③清洁擦拭完毕后,重新启动电脑,然后将SD卡重新连接至电脑,检查SD卡是否可以正常识别。
①点击Mac桌面上的【Finder】,然后选择【首选项】进入。
② 进入[常规]选项卡并确保选择[外部磁盘]选项。
③ 然后进入【侧边栏】选项卡,勾选设备栏下的【外部磁盘】。
④ 最后将SD卡重新连接到Mac/MacBook电脑上,检查SD卡是否被正常识别。
如果 SD 卡的文件系统格式不正确,例如 Mac 系统不支持的 NTFS 格式,则 Mac 可能无法识别 SD 卡。连接到Windows计算机并检查是否可以识别。如果可以识别,则是文件系统不兼容的问题。只需在 Windows 中再次将 SD 卡格式化为 Mac 支持的格式即可。格式化前,请将SD卡中的言志数据转移到其他位置保存,以免数据丢失。
① 拔出 SD 卡并将其连接到 Windows 计算机。
② 在 Windows 中
探索者
在中,找到SD卡盘符,右键单击,选择【格式化】。
③然后在格式化窗口中选择Mac也支持的文件系统格式,例如ExFAT,勾选【快速格式化】,点击【开始】。
④ 提示【格式化将删除磁盘上的所有数据】,点击【确认】,然后等待格式化完成。
⑤ 格式化为Mac支持的文件系统格式后,弹出SD卡,然后重新连接到Mac电脑,看是否可以识别SD卡。
豆角™数据恢复是一款专业实用的数据恢复软件,只需几步即可轻松恢复各类硬盘、闪存盘等
存储卡
(如SD卡、MMC卡等)因误格式化/误删除/损坏而导致数据文件丢失。
具体操作步骤如下:
① 将SD卡连接到Mac电脑,打开软件,根据恢复需要选择【格式化恢复】。
② 然后选择连接的SD卡设备,点击【下一步】。
③ 等待软件扫描SD卡。扫描完成后,选择需要恢复的数据(可双击预览),点击【恢复】。
最后选择数据的保存位置,然后点击【恢复】并按确定按钮保存。
参考:
发生这种情况时,清除的数据实际上仍然存在于计算机上。这时候我们就需要使用第三方软件来恢复。
如何在 Mac 上恢复已删除的文件(如何在 Mac 上恢复意外删除的文件)
如果我的 Mac 不小心删除了文件或 Mac 不小心清空了垃圾箱,我该怎么办?如果删除的文件仍在垃圾箱中,只需将它们放回去即可。如果垃圾箱已被清空且之前的数据未被覆盖,您可以尝试使用专业的Mac恢复工具来恢复。
1。如何在 Mac 上恢复已删除的文件? (清空垃圾桶)
Mac 意外清空了垃圾箱,这意味着使用上述方法很可能无法恢复丢失或删除的文件。如果您不使用Time Machine备份或其他备份工具,您可以尝试使用Mac数据恢复软件来恢复Mac电脑上意外删除的文件。
第1步:在Mac上安装Mac数据恢复工具并启用;
第2步:选择要扫描的存储设备或卷脊椎(文件丢失的大致位置);
第三步:点击扫描开始搜索已删除的文件,并扫描查找已删除的文件;
第四步:预览删除的文件。找到后,单击“恢复”按钮将它们恢复到新位置。
Akayou Mac 数据恢复
快速扫描:快速查找最近删除的文件并显示其完整文件名、文件扩展名、文件类型和创建日期。
深度扫描:以二进制级别扫描整个磁盘或分区,以挖掘出很久以前删除或丢失的文件。它更强大、更彻底,但需要更多时间。
2。如何在 Mac 上恢复意外删除的文件? (废纸篓没有清空)
方法1:使用撤消命令恢复Mac上已删除的文件
如果遇到“如何在Mac上恢复误删除的文件”的情况,请及时使用Mac快捷键“Command + Z”来撤消您的删除。
方法2:如何使用终端程序在Mac上恢复已删除的文件
另外,您还可以尝试在Mac上使用【终端】找回已删除的文件以及使用命令恢复已删除的文件。
第一步:打开【终端】应用程序;
步骤 2:运行以下终端命令并按 Enter 键。
cd .垃圾桶
第三步:运行另一个终端命令并按 Enter 键撤消文件,恢复的文件将移动到桌面。
mv 2023.png ~/桌面/
注:“2023 is”文件名。如果文件名中有空格,则在两个单词之间添加“\”; “.png”是文件扩展名; “~/desktop/”是您分配的文件名。删除文件所在位置。如果要撤消一堆文件,则必须为每个文件输入命令,并确保正确输入完整的文件名和文件扩展名。
如您所见,这种方法比较复杂且容易出错,并且使用终端无法恢复已永久删除的文件或Mac在30天后自动从垃圾箱中删除的文件。如果这两种方法也无法恢复Mac删除的文件,请不要灰心,您可以从iCloud和Time Machine恢复备份文件。
电脑文件被删除通常有两种情况。一是删除后,文件仍在垃圾箱中。这时,你可以直接到垃圾箱中找到被删除的文件,然后将其恢复;另一种是删除后,文件仍在垃圾箱中。废纸篓也被清空了。这就是我们所说的彻底删除文件。如果文件被彻底删除了,如何恢复呢?这时,您可以使用EaseUS Data Recovery Mac版来恢复已删除的文件。
在进行数据恢复之前,先提醒大家彻底删除桌面文件的注意事项:
1、由于数据存储在桌面上,且电脑一直处于运行状态,因此删除数据后很容易被覆盖。因此,您必须立即停止写入新数据,将其清除,并及时使用EaseUS数据恢复软件。执行恢复;
2.通过EaseUS Data Recovery软件恢复数据时,扫描完成后,可以右键文件进行预览。可以预览的文件可以成功恢复;
3.为了防止数据再次丢失,建议您使用EaseUS Backup Expert进行定期备份,这样您就不用
步骤 1。
选择删除重要数据和文件的位置,然后单击“扫描”按钮。
步骤 2。
软件将执行快速扫描和深度扫描,并尝试找到所选的
磁盘分区
更多已删除的文件位于。
步骤 3。
扫描结果将显示在左侧面板上,只需选择文件并单击“立即恢复”按钮即可恢复。
mac sd卡数据恢复的介绍到此结束。您找到您需要的信息了吗?如果您想了解更多相关信息,请记得添加书签并关注本网站。