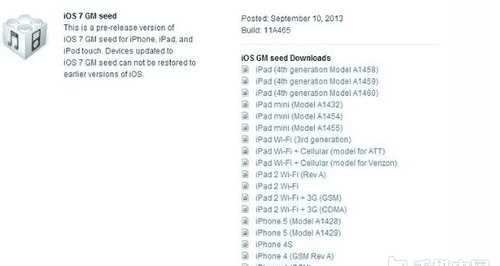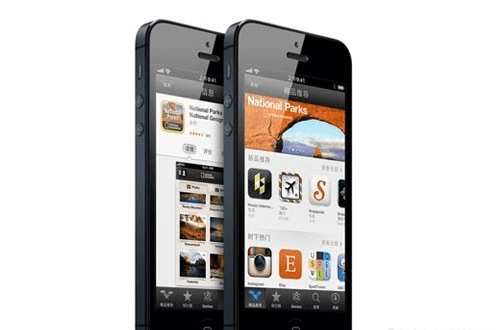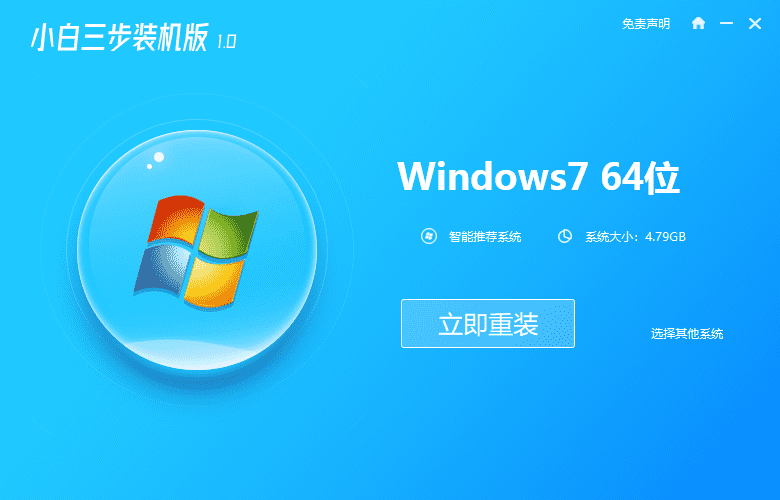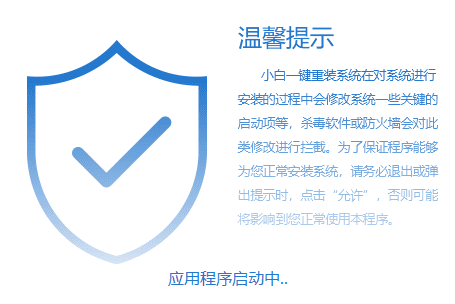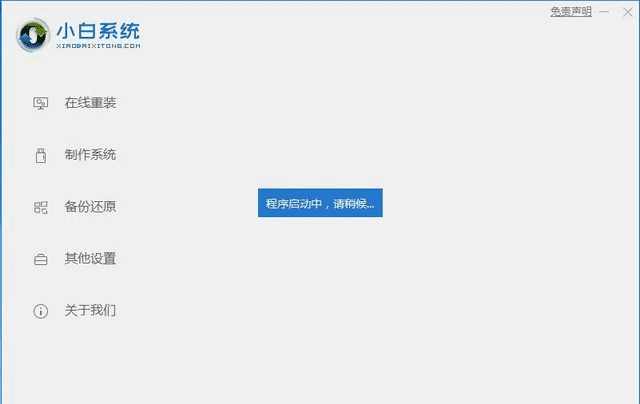一般情况下,电脑桌面图标样式都是默认设置的。有些用户想根据自己的喜好改变电脑桌面图标,让整体看起来不一样。然而,初学者用户不太了解如何更改电脑桌面图标。事实上,更改桌面图标的方法有很多种。小编整理并介绍了三种改变电脑图标的方法。如果您想学习,请继续阅读。
方法一:
1。打开桌面。桌面上有多个程序的快捷方式。如果你想改变快捷方式图标,比如电脑桌面上的硬盘刻录软件,你想把它的图标改成你喜欢的。

2。需要右键点击硬盘刻录软件图标,然后找到属性选项,如图

3。在快捷方式图标属性页中,找到并点击更改图标的选项,如图

4。更改图标页面显示快捷方式图标的样式。如果要更改,需要提前准备好ico格式的文件。我们点击浏览按钮,找到需要更改的图标样式文件

5。然后在电脑资源管理器中找到ico格式的图标文件,如图,点击选择打开按钮加载到属性页

6。进入更改图标页面后,所选图标出现在下方空白列表中。单击该图标。选择后点击确定退出图标选择页面

7。然后,回到硬盘刻录软件快捷图标的属性页,点击确定关闭此属性页

8。最后你会发现CD风格的图标变成了你刚才选择的图标。通过这种方法,您可以更改计算机桌面图标,前提是您提前下载一些您喜欢的ico格式的图标文件。

方法二:
1。右键单击电脑桌面的空白区域,在弹出的列表中选择最后一个“个性化”。

2。进入个性化面板后,选择个性化面板左上角的“更改桌面图标”并点击。

3。弹出桌面图标对话框后,可以设置桌面图标。一般情况下,默认的桌面图标只有计算机和回收站。

4。选择您要添加的桌面图标,勾选您经常使用或喜欢的图标,然后它就会出现在您的电脑桌面上。


5。此外,您还可以更改桌面图标的外观。以计算机为例,单击选择计算机图标。

6。这时,下面的“更改图标”按钮就会亮起。您可以点击它进入。

7。然后,选择替换图标后,选择“确定”,自动返回原界面。

8。最后你会发现图标已经改变了。这已得到证实。返回桌面,你会发现桌面上对应的图标已被添加和更改。

方法三:
1。同时按win+R快捷键组合打开运行窗口,输入“regedit”回车确认。

2。然后如图所示,在注册表编辑器中点击展开
(1) HKEY_CLASSES_ROOTCLSID{42aedc87-2188-41fd-b9a3-0c966feabec1}InProcServer32(适用于 32 位系统)
(2) HKEY_CLASSES_ROOTWow6432NodeCLSID{42aedc87-2188-41fd-b9a3-0c966feabec1}InProcServer32(适用于 64 位系统)

3。接下来,单击InProcServer32项右侧窗口中的“默认”按钮,将其值数据更改为“%SystemRoot%system32windows.storage.dll”,单击确定保存,然后重新启动系统。

以上图文介绍了三种更改电脑桌面图标的方法。追求个性化的用户可以尝试一下。改变不同的图标会让你在上网时感觉更愉快。